Product Categories
- Arduino Shields
- Breakout Boards
- CAN (Controller Area Network)
- Connectors and Interconnect
- Drivers, DACs & Outputs
- FIRST Robotics Competition
- Hardware
- Interface and Logging
- Power Supplies and Distribution
- Qwiic Connect System
- R3aktor Data Acquisition
- Sensors
- Software
- Switches, Encoders, & Buttons
- Temperature Measurement
- Wire
- Discontinued
Tech Article Categories
Table of Contents
Posted: October 31, 2022
Modified: January 8, 2025
Home > Tech Article Categories > R3actor and Arduino > PWF Library Installation
PWF Library Installation
Arduino IDE 2.0
| Step 1 |
In the Arduino IDE, select the library manager icon on the left or select Tools -> Manage Libraries… 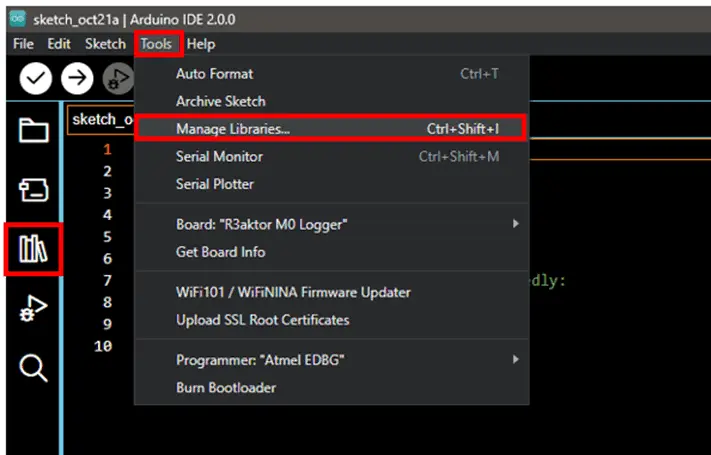
|
|---|---|
| Step 2 |
The library manager panel will open on the left. In the search box, type pwfusion and press enter. If looking for a specific library, you may wish to refine your search. 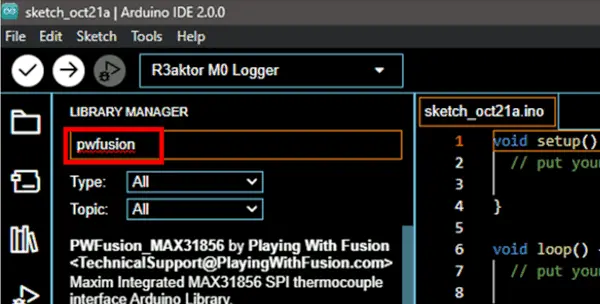
|
| Step 3 |
A list of Playing With Fusion libraries will show up. Hover your mouse over the one you wish to install and select install (the MAX31856 library is used as an example here). 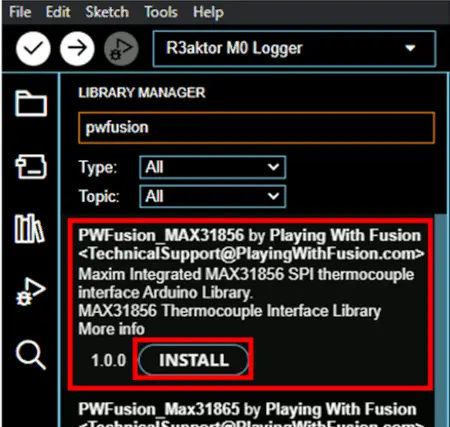
|
| Step 4 |
Wait for the process to complete. 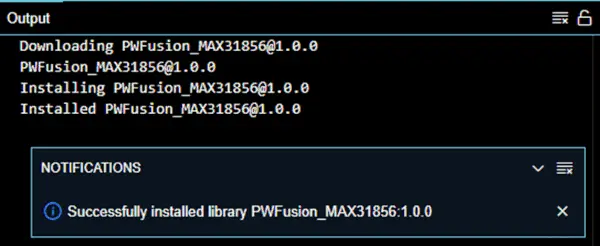
|
| Step 5 |
To utilize this library, select Sketch -> Include Library and select the library you wish to include in your code. 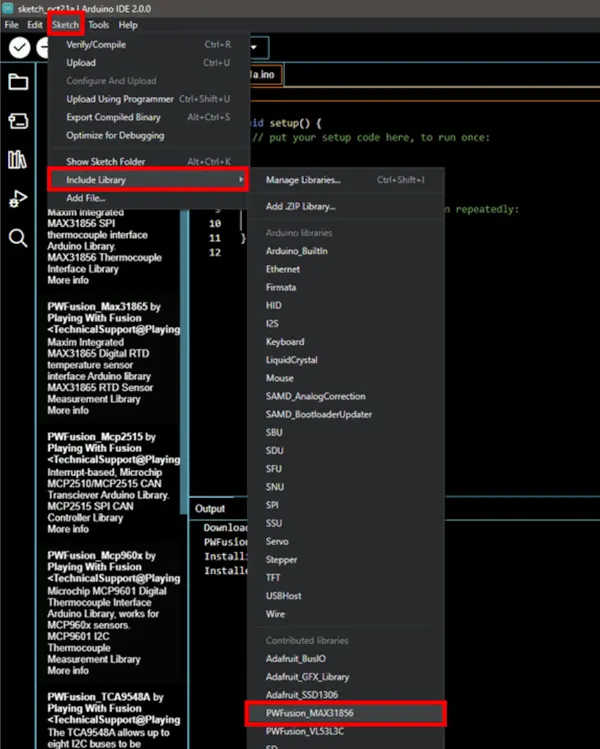
|
| Step 6 |
The include statement will show up at the top of your code signifying the library was successfully added to your sketch.
|
Particle Workbench in Visual Studio Code
| Step 1 |
In Visual Studio Code, make sure you are on the Particle Workbench welcome page. Create a new project by selecting the CREATE A PROJECT link. 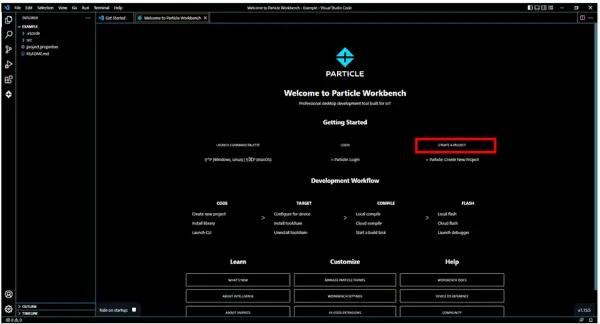
|
|---|---|
| Step 2 |
Choose the project’s parent folder and select ok. Name your project and the continue to follow the prompts until your project is created. 
|
| Step 3 |
When your project is created, hover your mouse near the top-level folder of your project in the explorer to the left. Select the icon that appears with the tooltip New Folder… 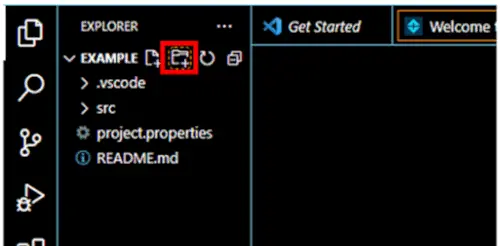
|
| Step 4 |
In the box that appears, type lib. This will be the folder where the libraries are stored. 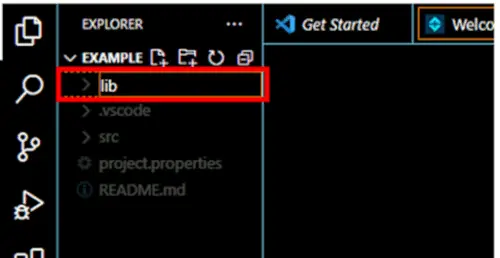
|
| Step 5 |
Find the library you wish to include in your project on Playing With Fusion’s GitHub page (https://github.com/PlayingWithFusion). This tutorial will be using the PWFusion_MAX31865 library. In GitHub, select the green code button and select Download ZIP. 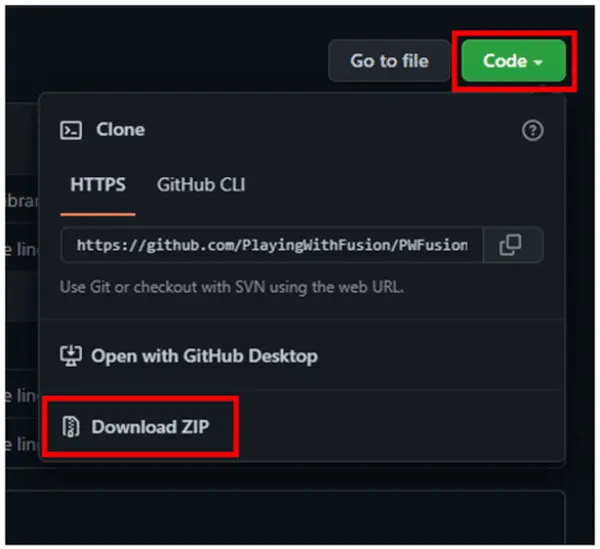
|
| Step 6 |
Open the location where this ZIP folder was downloaded in file explorer. 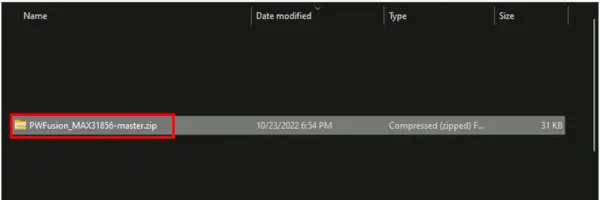
|
| Step 7 |
Right click on the folder and select extract all. 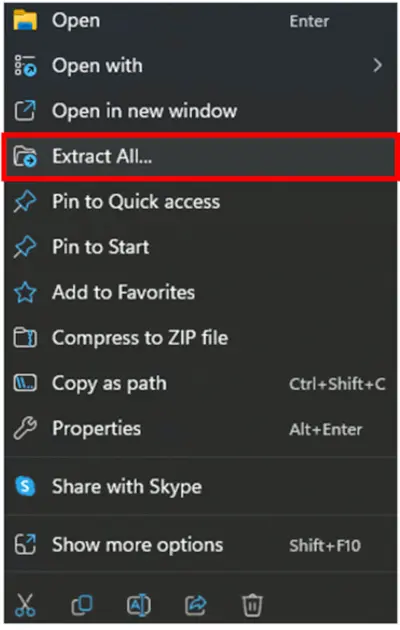
|
| Step 8 |
In the pop-up window, select Browse… 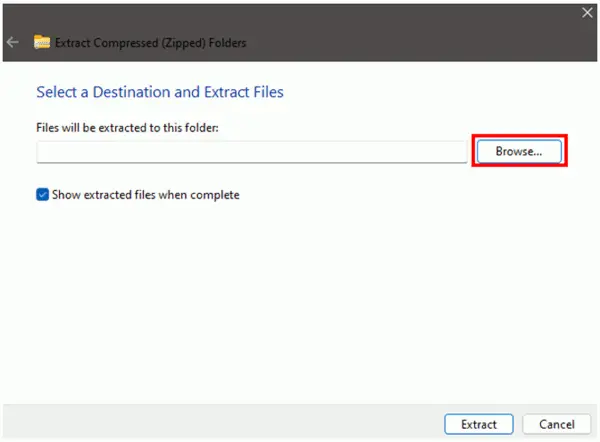
Browse to the location of the project you created within visual studio code and then open the lib folder within. Select the Select Folder button. 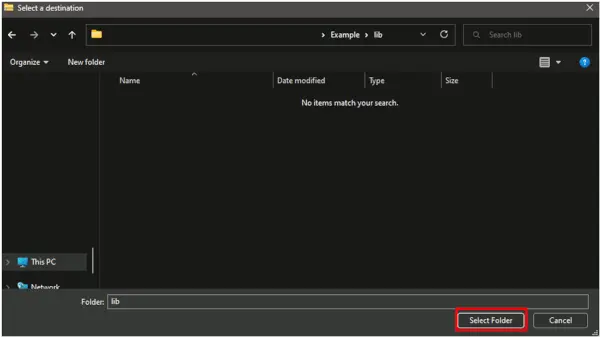
Then select Extract |
| Step 9 |
Returning to Visual Studio Code, you will now see the library added to the lib folder. You are now able to use it in your projects 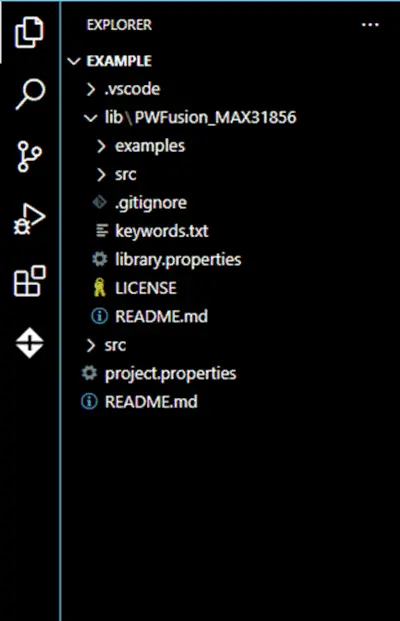
|

 R3actor M0 Logger with SD Socket and Battery Charger
R3actor M0 Logger with SD Socket and Battery Charger
 R3aktor Core J-Type Thermocouple Data Acquisition Board
R3aktor Core J-Type Thermocouple Data Acquisition Board
 R3aktor Core K-Type Thermocouple Data Acquisition Board
R3aktor Core K-Type Thermocouple Data Acquisition Board
 R3aktor Core T-Type Thermocouple Data Acquisition Board
R3aktor Core T-Type Thermocouple Data Acquisition Board
 R3aktor Core Universal Thermocouple Data Acquisition Board
R3aktor Core Universal Thermocouple Data Acquisition Board
 R3aktor Core PT100 RTD Temperature Data Acquisition Board
R3aktor Core PT100 RTD Temperature Data Acquisition Board
 R3aktor Core PT1000 RTD Temperature Data Acquisition Board
R3aktor Core PT1000 RTD Temperature Data Acquisition Board